Use guest authentication
The Embedding SDK allows you to quickly integrate dossiers into a web application in a responsive manner. The code required for the dashboard to be displayed without requesting credentials depends on the how authentication is configured for the environment where the embedded dashboard is hosted. The example in this topic illustrates how to seamlessly display an embedded dashboard using Guest authentication when Guest is the only authentication mode that is enabled.
To help you get started, we have provided a live example in the Embedding SDK Playground. By design, the code in this example only shows how to embed a dashboard and nothing else, and it embeds an existing dashboard from the Library demo site, which has only Guest authentication enabled.
We have provided simple instructions and code snippets to help you configure the example to use a dashboard from your Library Server. If you customize the example, however, you must configure your Library Server to support only Guest authentication.
Please also check out the examples in Embedding SDK Playground from the "Start over" button.
<!doctype html>
<html lang="en">
<head>
<meta charset="utf-8" />
<script
type="text/javascript"
src="https://demo.microstrategy.com/MicroStrategyLibrary/javascript/embeddinglib.js"
></script>
</head>
<body>
<div id="embedding-dossier-container"></div>
<script>
let url =
"https://demo.microstrategy.com/MicroStrategyLibrary/app/B7CA92F04B9FAE8D941C3E9B7E0CD754/27D332AC6D43352E0928B9A1FCAF4AB0"; // https://{env-url}/{libraryName}/app/{projectId}/{dossierId}
let dossier; // Variable to store the dashboard created. Used by Event Handler do not remove!
let config; // Variable to store the configuration settings for dashboard.
async function runCode() {
// For more details on configuration properties, see https://www2.microstrategy.com/producthelp/Current/EmbeddingSDK/Content/topics/dossier_properties.htm
config = {
url: url,
placeholder: document.getElementById("embedding-dossier-container"),
};
// Embed the dashboard with the configuration settings
try {
dashboard = await window.microstrategy.dossier.create(config);
} catch (error) {
console.error(error);
}
}
runCode();
</script>
</body>
</html>
Run the code in browser or in the Playground. You should see the dashboard shown below.
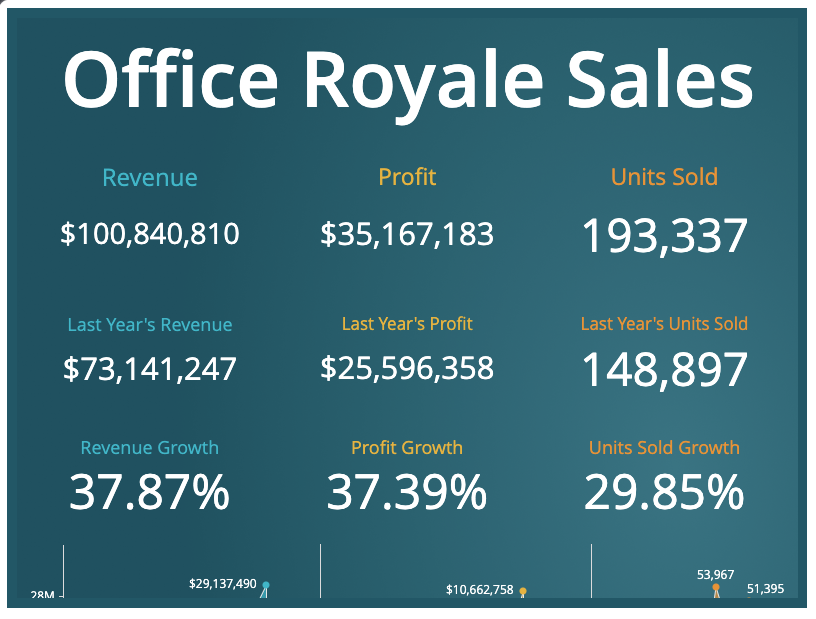
Because this simple embedding example uses a dashboard on the demo server, you are not prompted for credentials. However, when you use a dashboard in your environment, you will be prompted for credentials unless you enable single sign-on. In the other topics, you will learn how to enable single sign-on.
To customize the example to use your Library Server:
-
Decide where you want to have the HTML page. If the domain is different from your Library Server's domain, you may need to perform additional configuration to support Cross-Origin Resource Sharing (CORS).
-
In an IDE, text editor or Embedding SDK Playground, open the HTML file and configure it to reflect the values in your environment:
-
Set the value of the
srcattribute in the first<script>node to the path to your Library installation. Replacedemo.microstrategy.comwith your server path.<script
type="text/javascript"
src="https://demo.microstrategy.com/MicroStrategyLibrary/javascript/embeddinglib.js"
></script>The
embeddinglib.jsfile, which contains the Embedding SDK, is included in the StrategyLibrary web application. -
Set the value for url to reference a dashboard in a project in your environment. First, replace
demo.microstrategy.comwith your server path and then replaceB7CA92F04B9FAE8D941C3E9B7E0CD754and27D332AC6D43352E0928B9A1FCAF4AB0with your Project ID and Dashboard ID.url =
"https://demo.microstrategy.com/MicroStrategyLibrary/app/B7CA92F04B9FAE8D941C3E9B7E0CD754/27D332AC6D43352E0928B9A1FCAF4AB0";
tipYou can obtain the value of your Project ID and Dashboard ID by running a dashboard in Library and copying the URL.
-
-
Once you have customized the code for your environment, save your HTML file.
-
Configure your environment so that only guest authentication is enabled.
If guest authentication is the only authentication mode that is enabled, the application will open and the dashboard will be displayed without asking for credentials. However, if multiple authentication modes are enabled, the dashboard will not be displayed seamlessly. You need to add additional code that enables guest authentication. Using guest authentication when there are multiple authentication modes provides a simple example and an explanation of how to add the necessary code.
-
Open the page URL in a browser or run it in Embedding SDK Playground. The embedded dashboard should be displayed in the application.
If the dashboard does not render on the page, you can use the browser developer tools to review any exceptions or errors being thrown. When you make an XHR request for POST /auth/login, you only need to wait until the response headers are returned. The expected status code will be 204 (Success no content). Review the documentation on XMLHTTPRequest.readyState to understand what is necessary to obtain the request header.